作成したメールアドレスを、Outlook(バージョン2102)でメールの送受信ができるようにする設定です。
メールソフト側ではSSL化接続を推奨しております。SSL有効設定を行う場合、対象ドメインのSSL設定(独自・無料)が必要です。
各プランのメールの作成手順:メールの新規作成(V1)、メールの新規作成(V2)
<重要> TLS 1.2 非対応の OS、及びメールクライアントソフトをお使いの方へ
2024年1月25日(木)より、メールサーバーのセキュリティ強化のため TLS1.0 / TLS1.1の対応を順次停止しております。
最新メールソフトへの切り替えが困難な場合、現在のメールソフトで、暗号化を使用しない、SSL/TLSを使わない設定へ変更することで送受信可能となります。後述のマニュアルのポート番号を以下に置き換えて設定をお試しください。
OS、メールクライアントソフトどちらか一方でもTLS1.2非対応であれば設定変更が必要です。
いずれも「このサーバーでは暗号化された接続 (SSL/TLS) が必要」にチェックは入れない
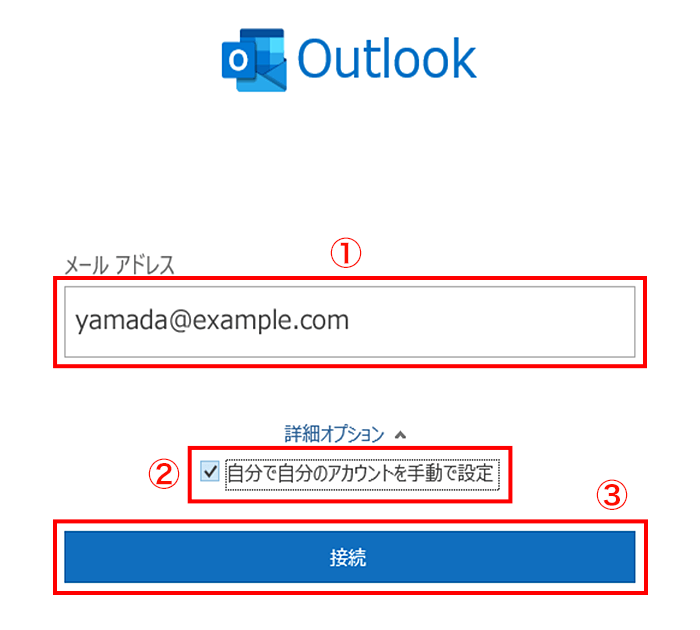
メーラーのOutlookを起動します。
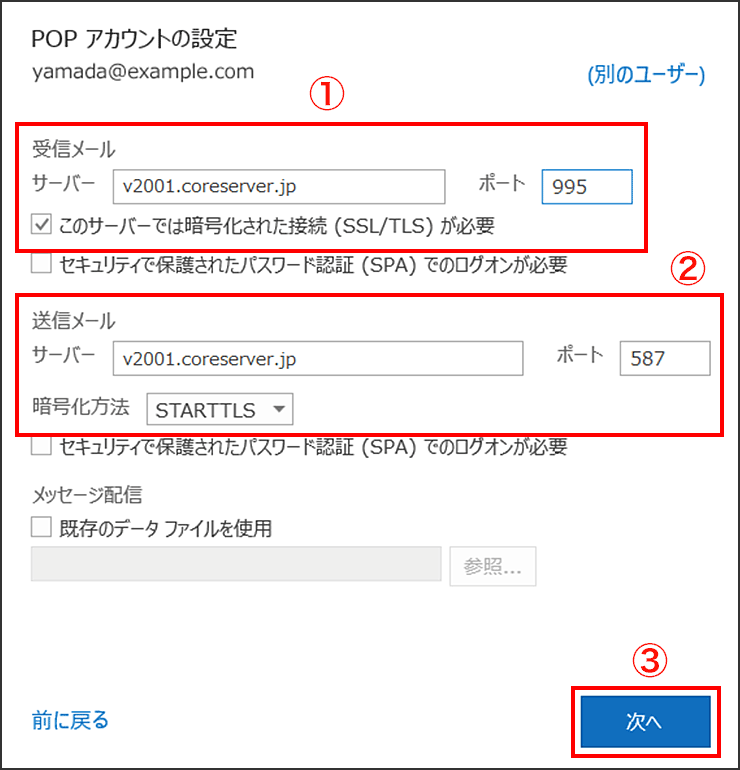
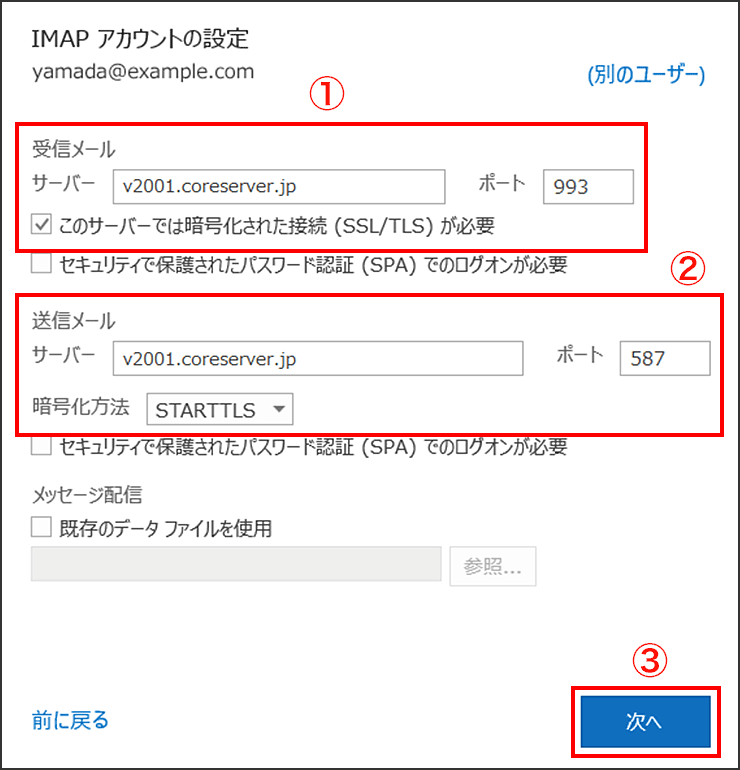
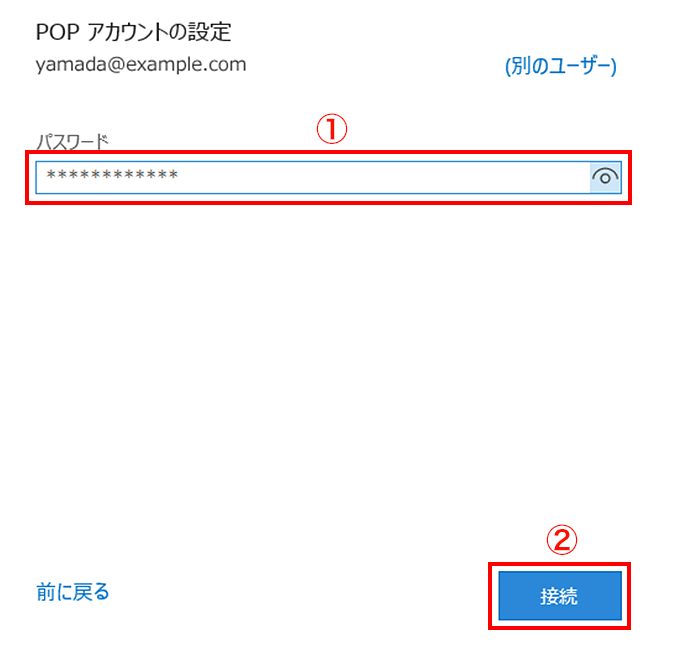
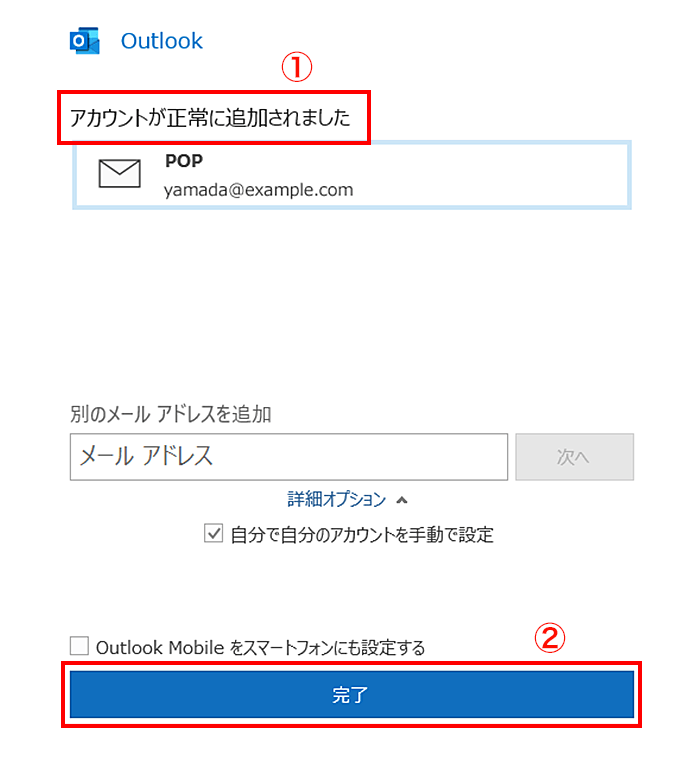
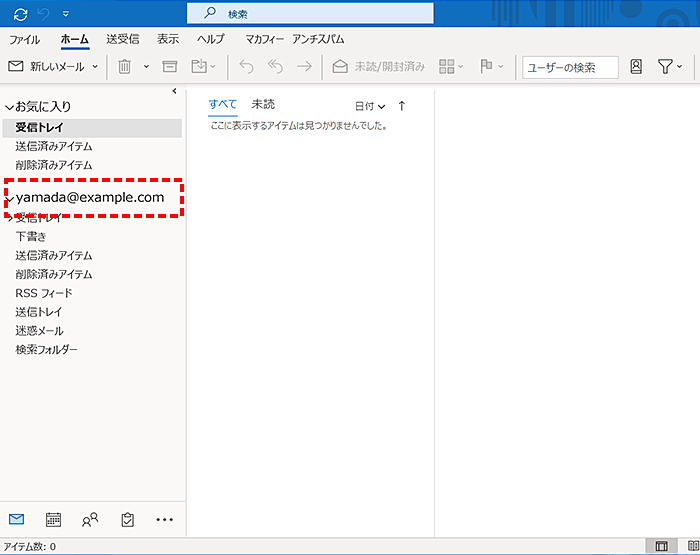
設定したアカウントが追加されています。