「.htaccess」を使い、Webサイトのアクセス時にIDとパスワードで認証する設定です。 閲覧制限をしたい場合にご利用ください。
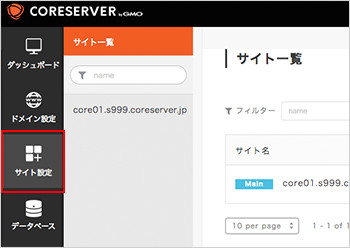
コントロールパネルに「ログイン」後、左メニューにある「サイト設定」のボタンをクリックします。
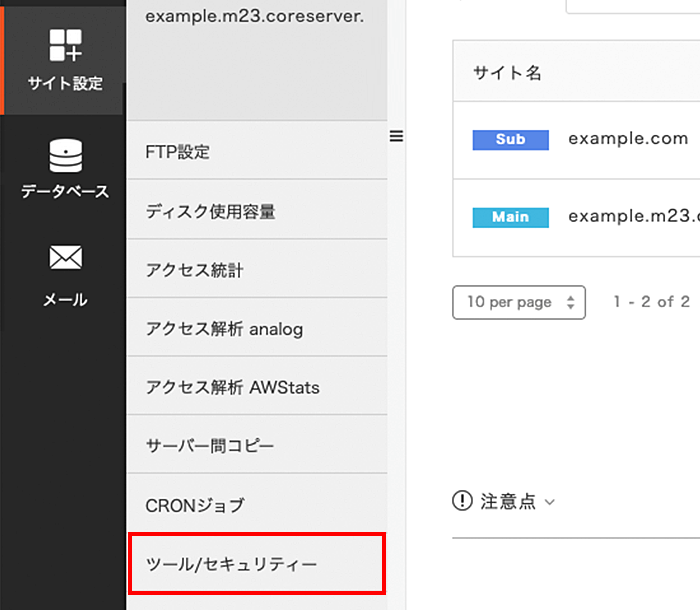
メニュー右側の「ツール/セキュリティー」をクリックします。
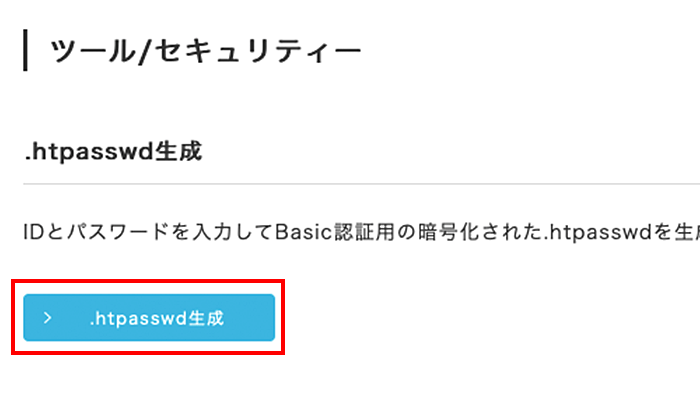
「.htpasswd生成」ボタンをクリックします。
ここで入力したIDとパスワードは認証時に必要です。必ず記録しておいてください。
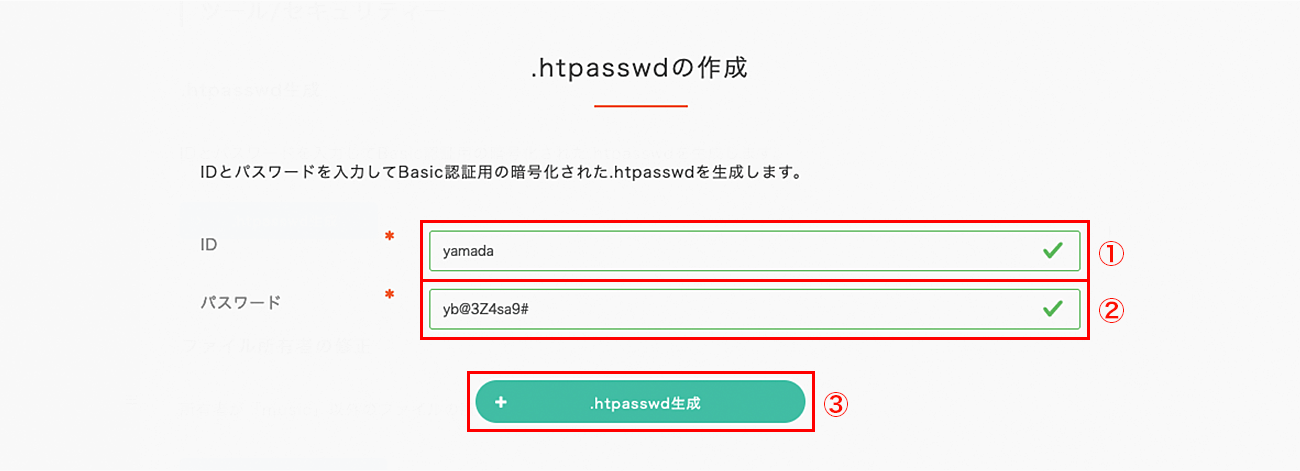
テキストエディタを開きます。
一行目の「example」の部分はサーバーアカウント名になっている事をご確認ください。
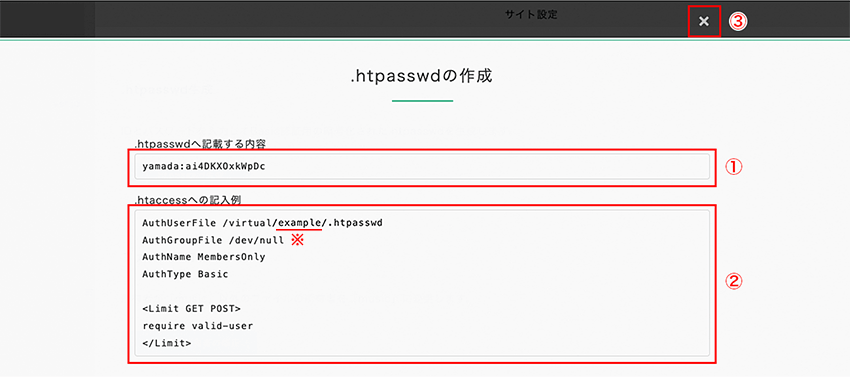
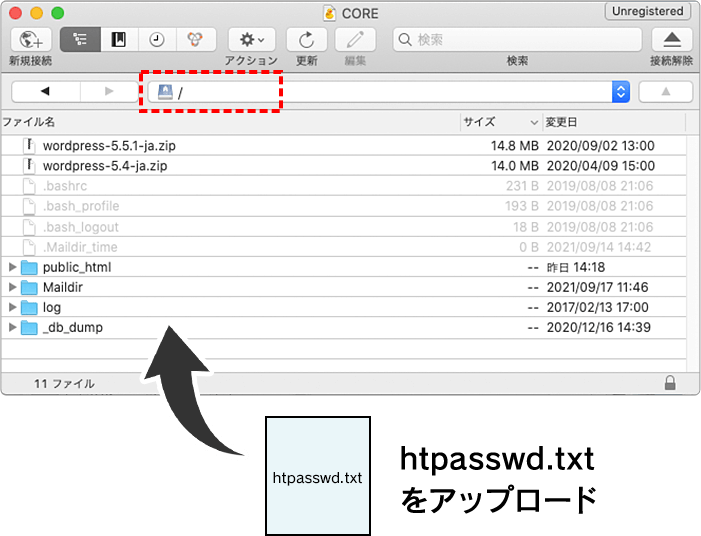
FTPでサーバーにアクセスします。
サーバー直下の領域に「htpasswd.txt」をアップロードします。
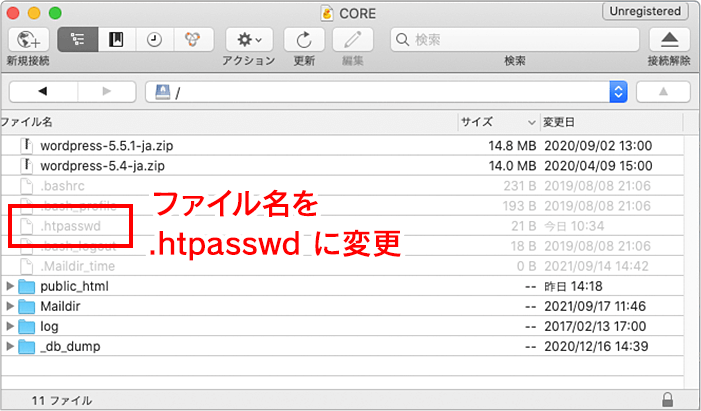
アップロードしたファイル名を下記に変更します。
htpasswd.txt → .htpasswd
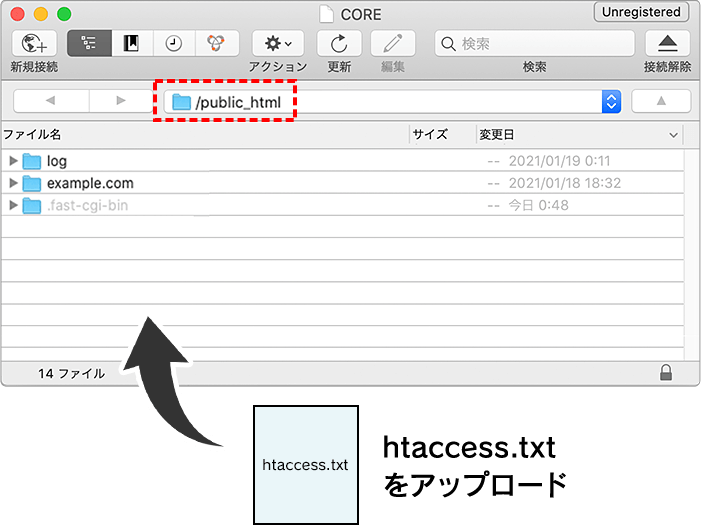
/public_html の領域に「htaccess.txt」をアップロードします。
アップロード先の注意事項
| 全ドメインに対し設定する場合 | /public_html の領域 |
|---|---|
| ドメイン個別に設定する場合 | /public_html/ドメイン名 の領域 |
例:「https://example.com」だけに認証をかける場合/public_html/example.com の領域にアップロードします。
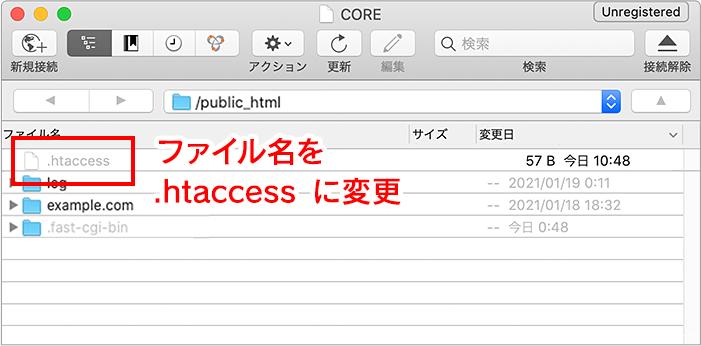
アップロードしたファイル名を下記に変更します。
htaccess.txt → .htaccess
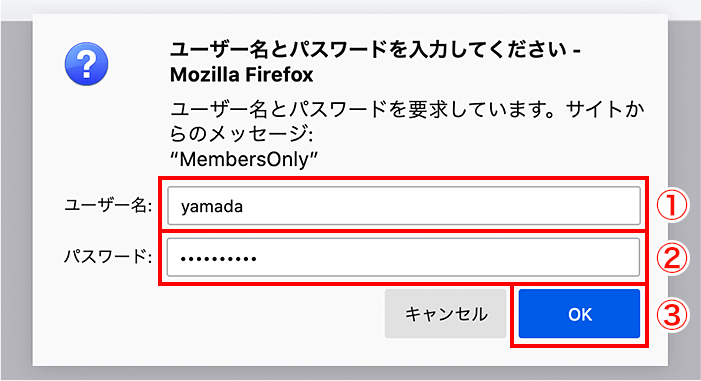
ブラウザで設定したドメイン名にアクセスすると、認証を求めるポップアップが表示されます。
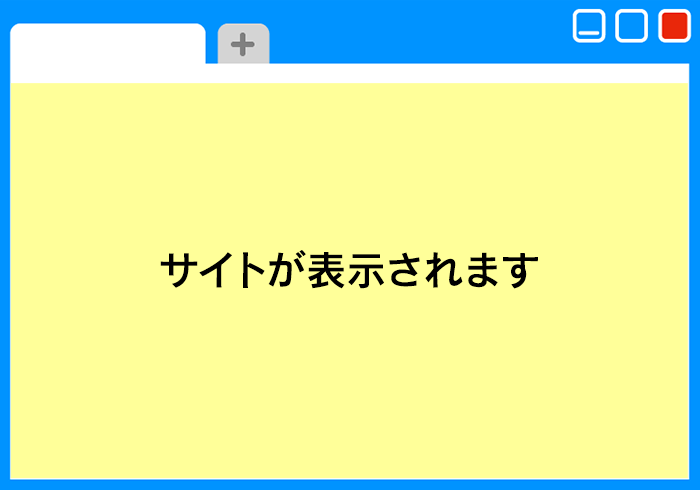
認証が成功したら、Webサイトが表示されます。
設置場所や記述内容に不備がある場合、「Internal Server Error(500 エラー)」になります。