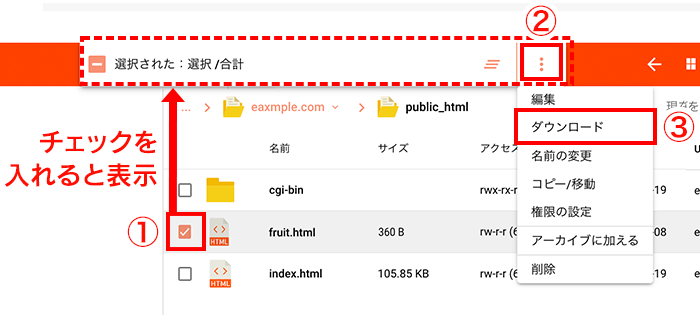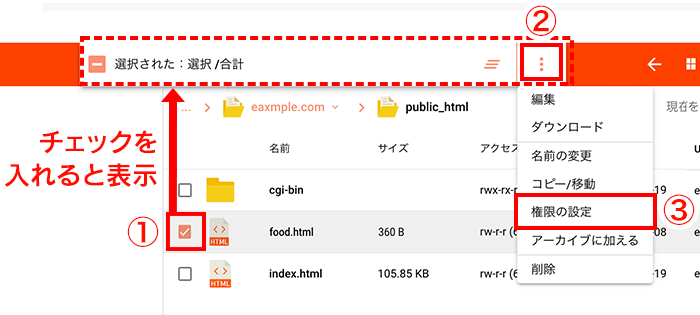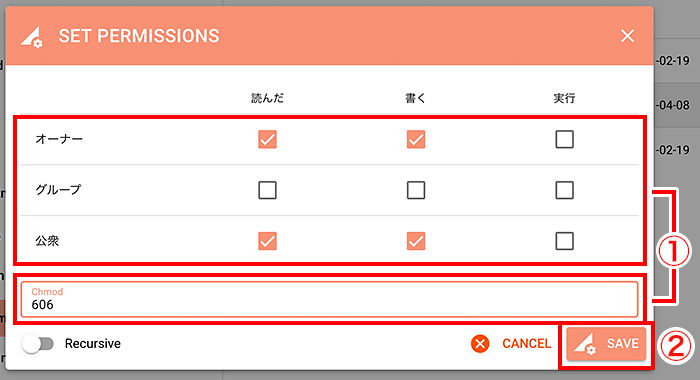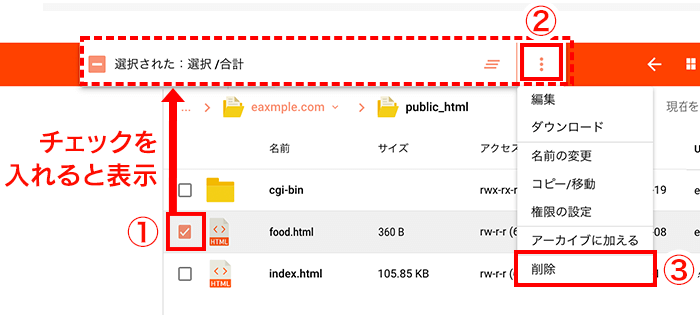ファイルマネージャーは、ブラウザを通じてサーバー上のデータ操作をする機能です。
ドメイン設定の新規作成した領域での操作方法を説明します。
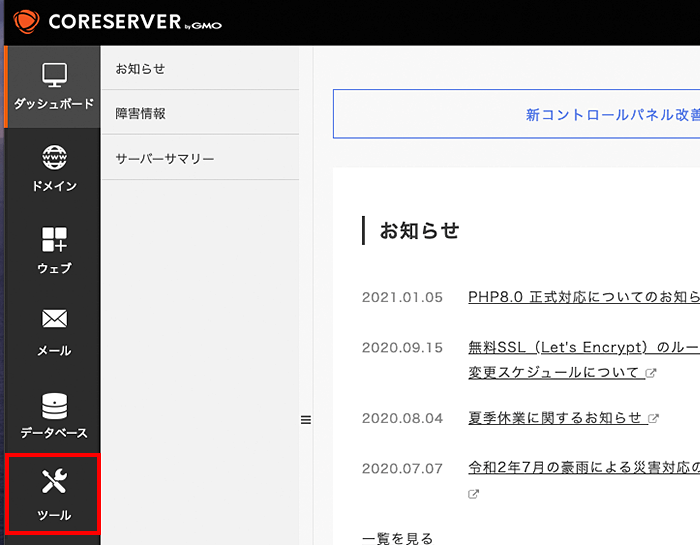
コントロールパネルに「ログイン」後、左メニューにある「ツール」ボタンをクリックします。
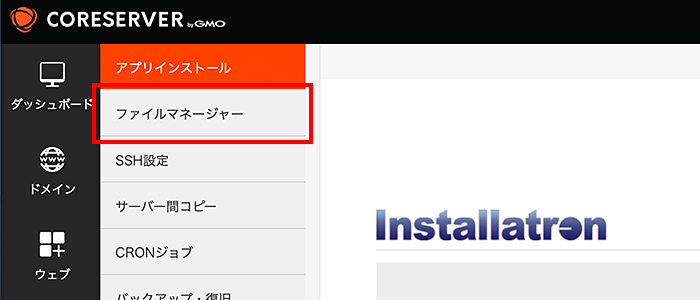
メニュー右側にある「ファイルマネージャー」をクリックします。
例:ドメイン設定をした「example.com」に「flower.html」をアップロードして編集します。
( https://example.com/flower.html )
ショートカットの「domains」を選択します。
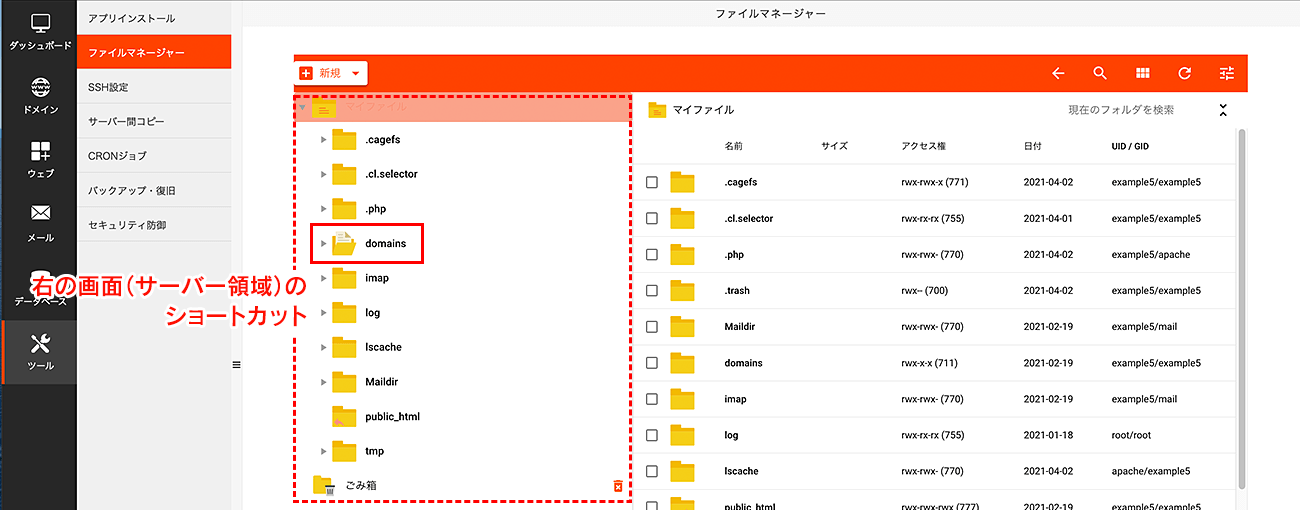
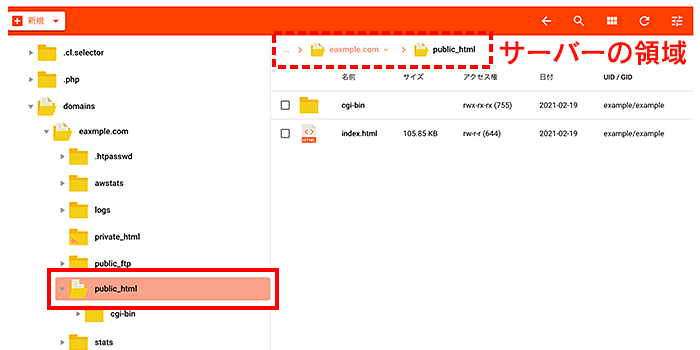
左のフォルダを選択すると、その中の階層が展開されます。
「domains/設定したドメイン/public_html※」を選択します。
Webサイトが公開できるフォルダです。
各種操作は下記を参考にしてください
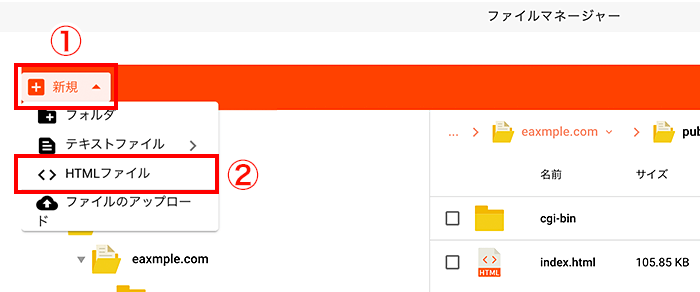
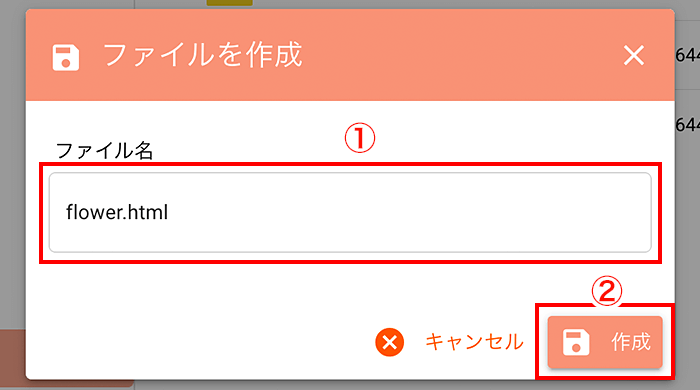
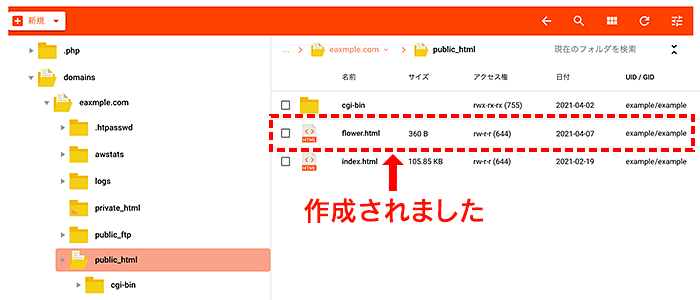
HTMLが作成されました。
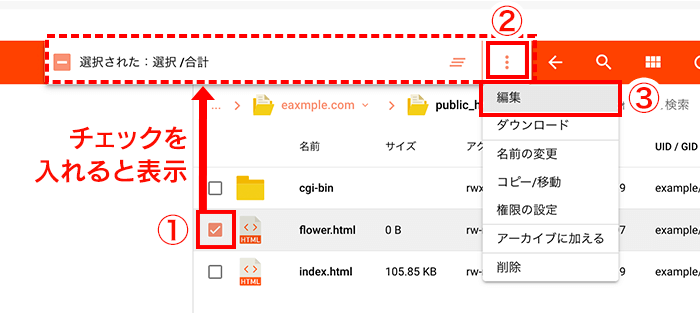
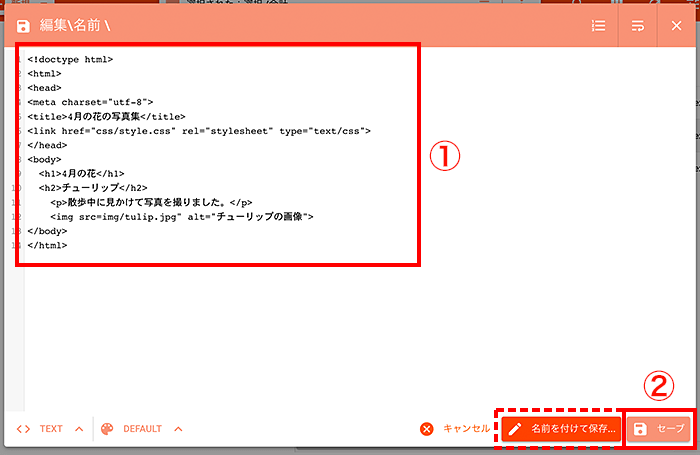
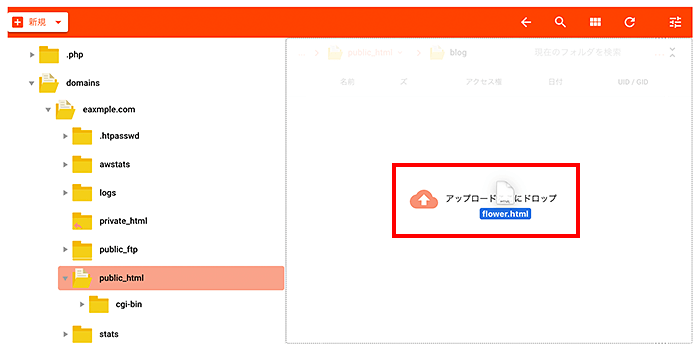
右のエリアにアップロードするファイルをドラッグ&ドロップします。
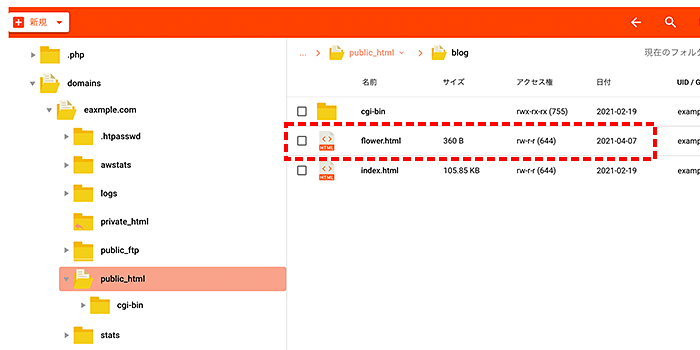
アップロードできました。
(画像やPHPなども同様の手順でアップロードできます)