WordPressプラグイン「Duplicator」を使用し、他社サーバーからV2プランにWordPressサイトを移行する方法をご紹介します。
移行元サーバー側の作業
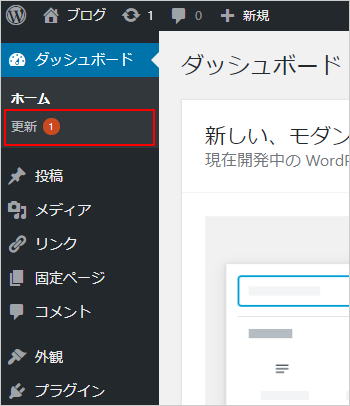
不具合の発生を防止するため、予め移行元サーバーのWordPressを最新バージョンに更新します。
WordPressの管理画面にログインした後、左ナビの「更新」をクリックし「WordPressの新しいバージョンがあります。」と表示されているか確認します。
表示がある場合は「今すぐ更新」をクリックし、最新版にバージョンアップして下さい。
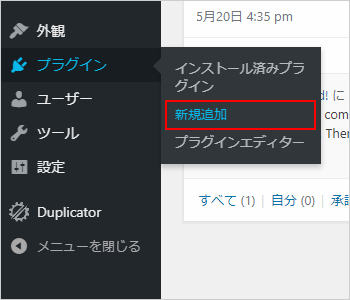
左ナビの「プラグイン」から「新規追加」をクリックします。
右上の検索窓に「Duplicator」と入力し、検索結果に表示されるDuplicatorの「今すぐインストール」をクリックします。
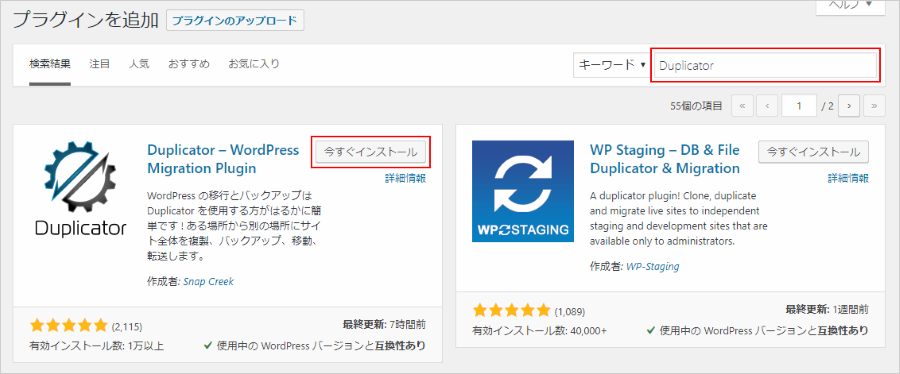
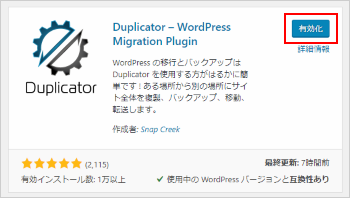
インストールの完了後に「有効化」をクリックすると完了です。
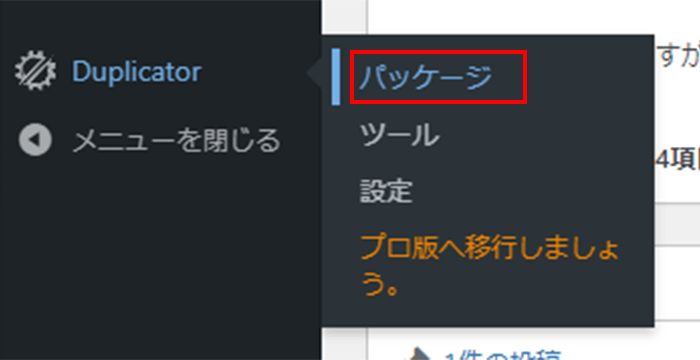
左ナビの「Duplicator」から「パッケージ」をクリックします。
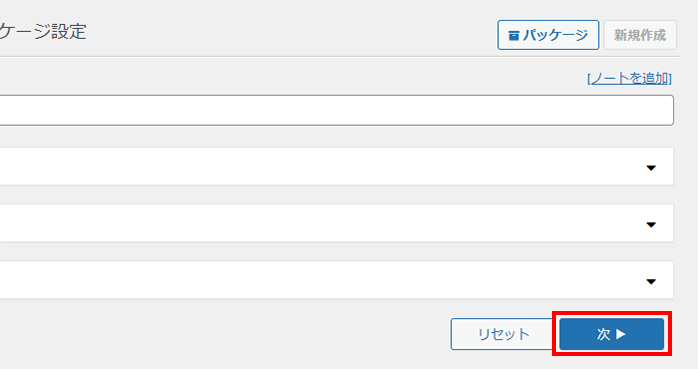
「新規作成」をクリックし、遷移後に「次」をクリックします。
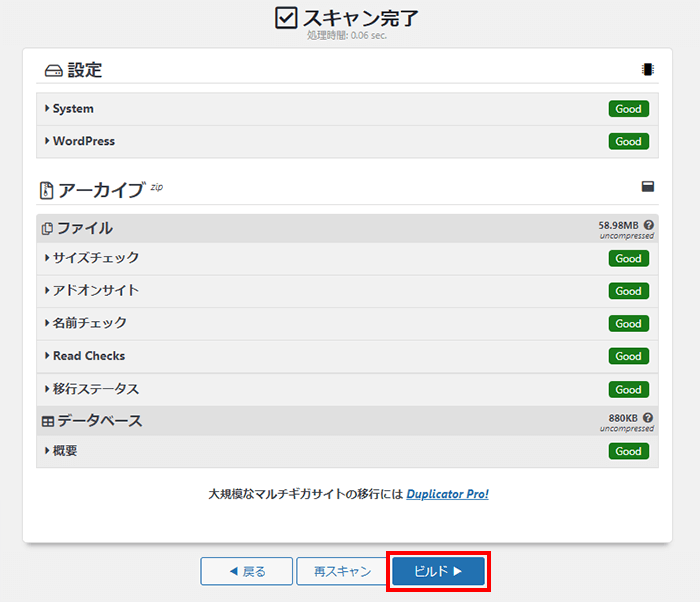
スキャン結果が表示されます。結果に問題がなければ「ビルド」をクリックします。
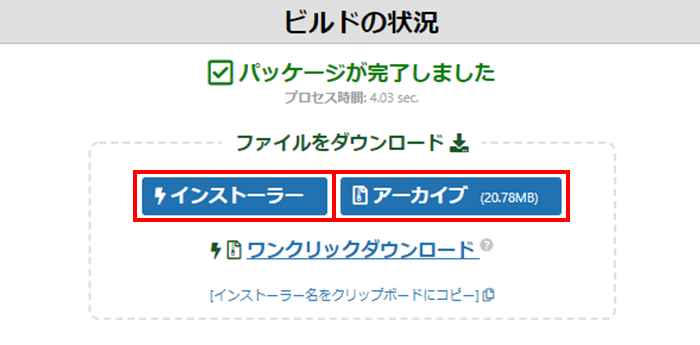
パッケージの作成が完了しました。
「インストーラー」「アーカイブ」をクリックし、インストーラーとアーカイブファイルをダウンロードして下さい。
コアサーバー側の作業
コアサーバーのコントロールパネルにログインし、対象ドメインのドメイン設定を追加します。
手順は「ドメイン設定の新規作成」を参照ください。
移行元サイトがサブドメインで運用されている場合は「sub.example.com」のようにサブドメイン形式で作成してください。
hostsファイルを設定します。hostsファイルを使用することでドメインをコアサーバーに向ける前に、独自ドメイン名で動作確認が行えます。
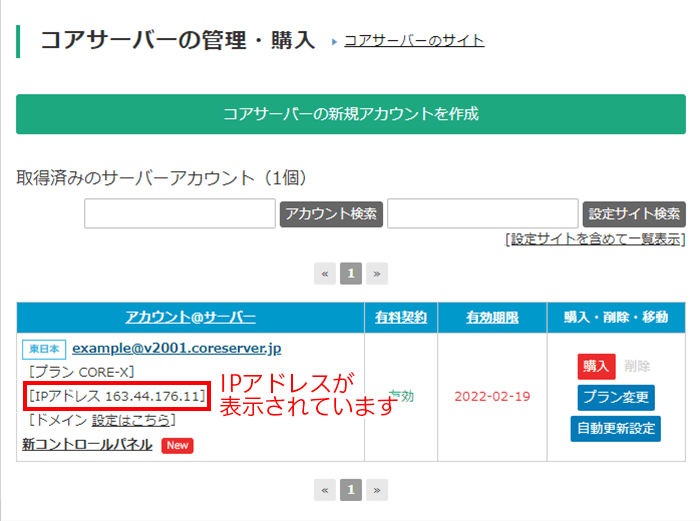
コアサーバーのIPアドレスは、管理・購入画面の「IPアドレス」に記載されています。
(例)163.44.176.11 example.com
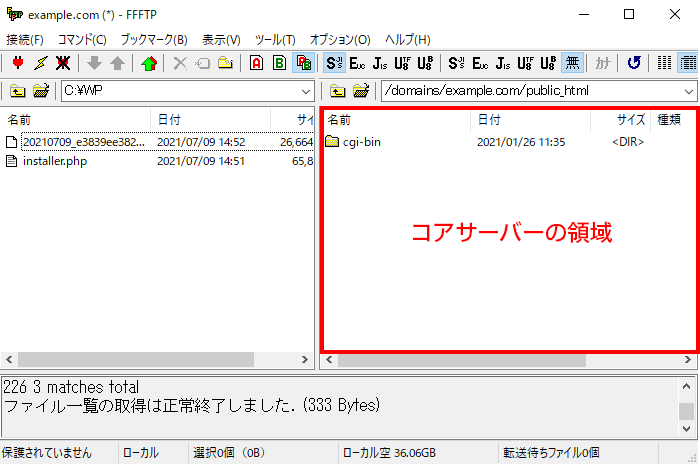
移行元サーバーで作成したアーカイブファイルをアップロードします。ここではFFFTPを使用した手順をご紹介します。
FFFTPでコアサーバーに接続し、ドキュメントルートに移動します。
(例)/domains/example.com/public_html/
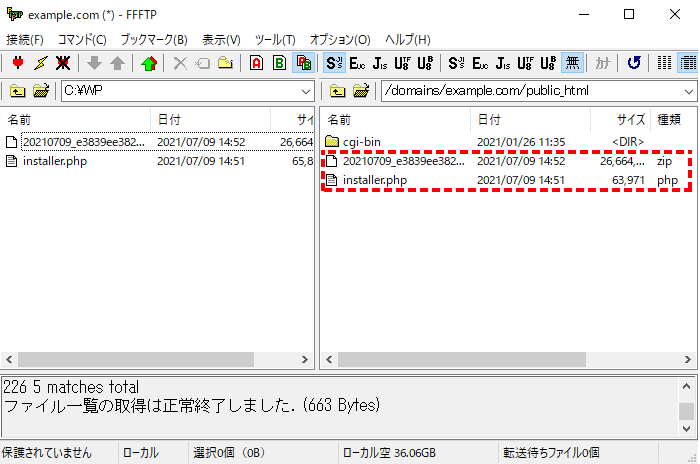
移行元サーバーでダウンロードしたインストーラー(installer.php)とアーカイブファイル(zipファイル)をアップロードします。
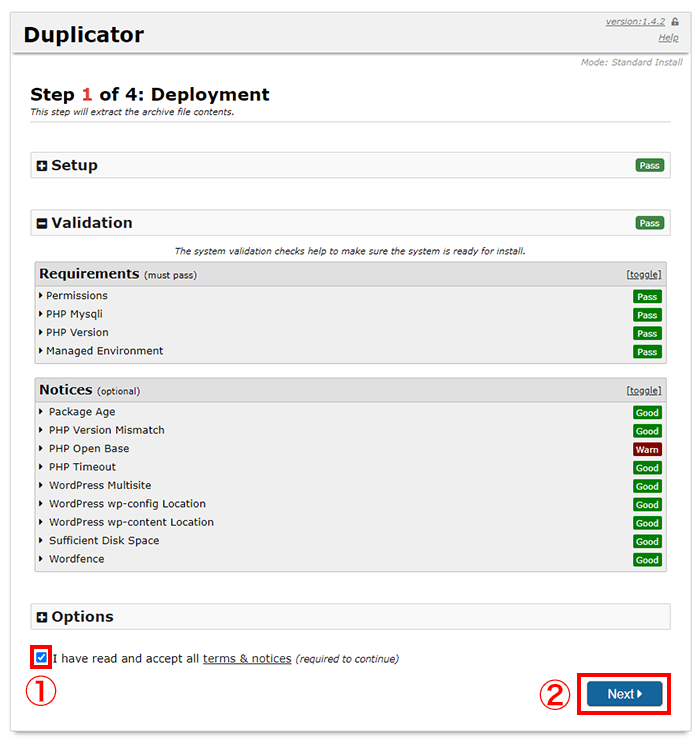
事前にデータベース設定の新規作成を行なってください。データベース名とパスワードはWordPressの設定で使用しますので、お手元にお控え下さい。
http://ドメイン名/installer.phpにアクセスします。
Duplicatorの画面が表示されるので、
アーカイブの展開が終わるとデータベースのインストール画面が表示されます。
下記のように入力し、進めてください。
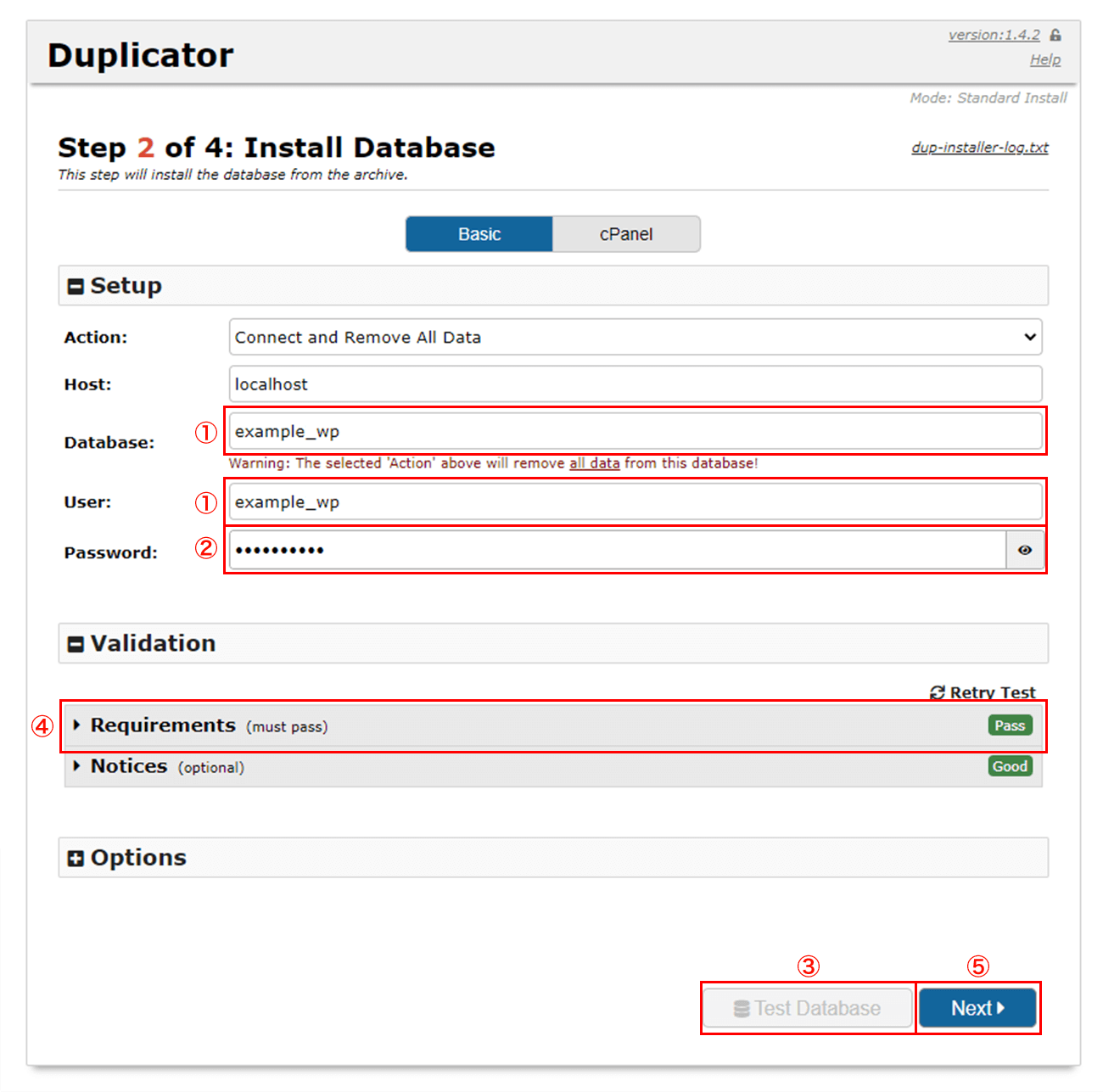
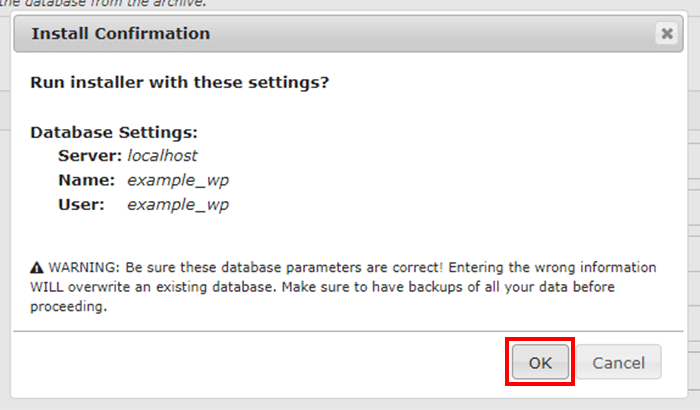
確認メッセージが表示されるので「OK」をクリックします。
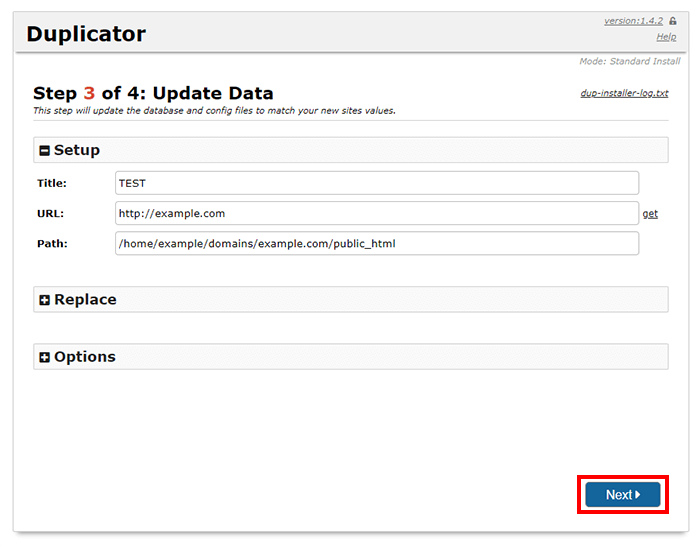
「Next」をクリックします。
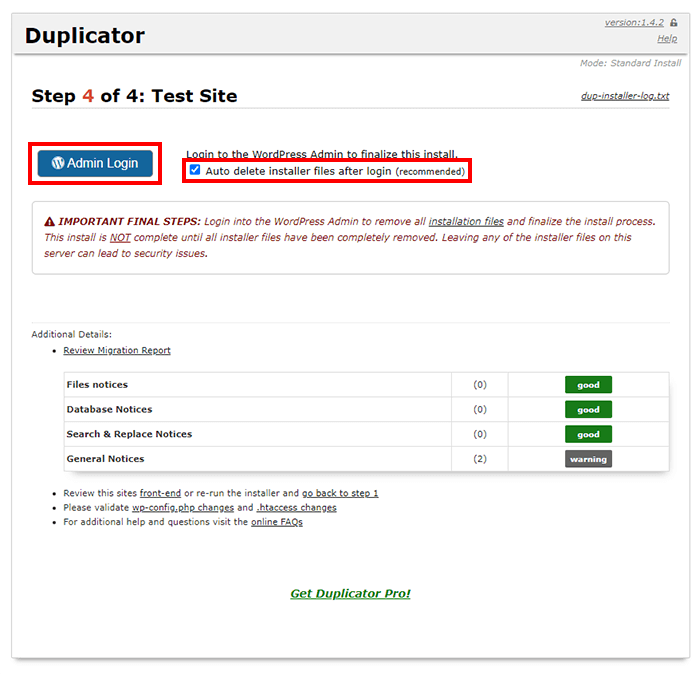
「Auto delete installer files after login (recommended) 」のチェックを入れたまま、「Admin Login」をクリックします。
インストールファイルを残したままの場合、セキュリティ上危険ですので、必ずチェックを入れて削除して下さい。
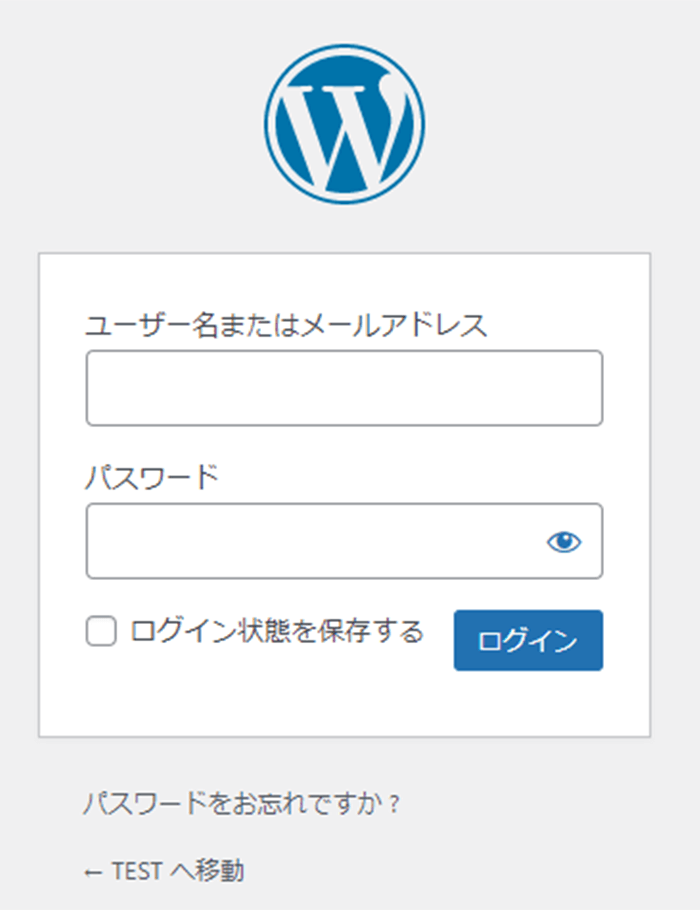
移行元サイトのWordPress管理画面のユーザー名とパスワードを使ってログインします。
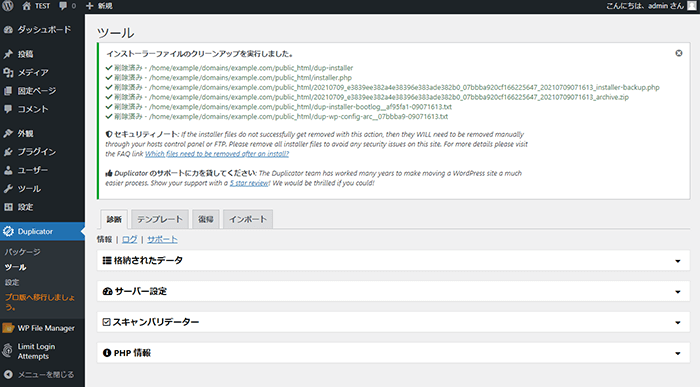
インストーラーファイルが削除されました。
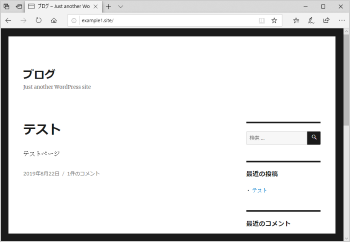
ブラウザからサイトにアクセスして、表示をご確認ください。
移行元サイトのURLが「https://」で始まるサイトの場合、「http://」に変更してご確認ください。
正常に表示されることが確認できたら、手順2で設定したhostsファイルの設定を削除してください。
最後に対象ドメインのDNS設定を変更し、移行先のコアサーバーに向けます。
バリュードメイン管理ドメインの場合は「DNS情報・URL転送の設定」の手順にてDNS設定を変更してください。
「https://」で始まるサイトを移行された場合は、下記手順でURLを変更します。
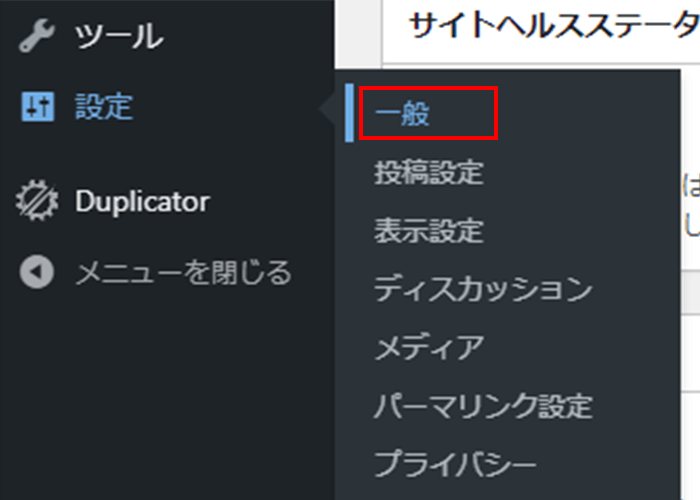
左ナビの「設定」から「一般」をクリックします。
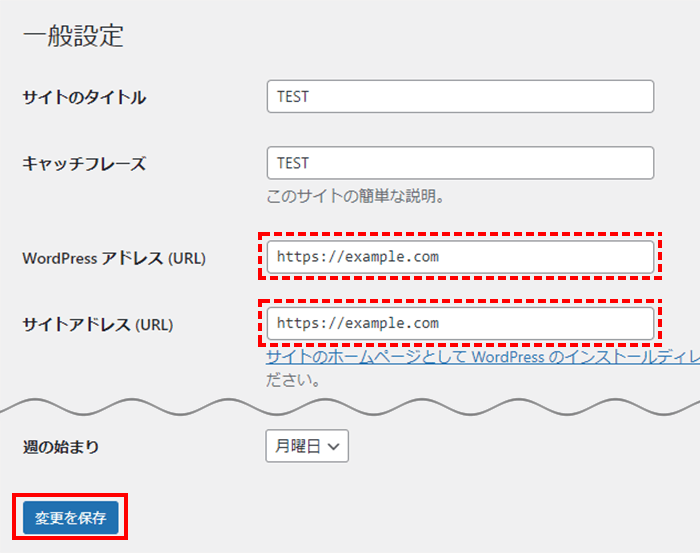
「WordPress アドレス(URL)」と「サイトアドレス(URL)」のURLの先頭を「https://」に修正し、「変更を保存」をクリックします。
インターネット上に反映されるまで5分~30分程度かかります。Webサイトにアクセスして表示をご確認ください。正常にWebサイトが表示されたら移行作業は完了となります。